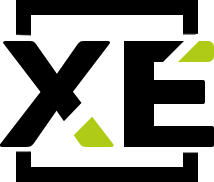В 2023 году продавцам была предоставлена возможность создать брендированную зону на торговой площадке Wildberry Marketplace. Почему этот платный инструмент интересен продавцам и как работать с производителем, рассказываем в статье.
Что такое бренд-зона
Brand Zone — инструмент продвижения бренда магазина на Wildberry, который позволяет продавцам размещать контент на странице бренда.
Чем полезна брендированная зона на ВБ:
- Повышает узнаваемость бренда. У продавца есть возможность оформить магазин в фирменных цветах, создать большой привлекательный баннер и разместить небольшие баннеры с изображениями товаров. Все это повышает доверие клиентов и выделяет бренд среди других.
- Рассказывает историю создания бренда, миссию и цели компании. Это дает вам больше шансов запомниться и создать базу лояльных клиентов.
- Увеличивает продажи. Этому способствует не только привлекательно оформленная страница магазина, но и сформированные товарные подборки, где представлены лучшие товары, бестселлеры, акции и т.д.
- Создает неудовлетворенный спрос у целевой аудитории. За счет того, что предлагаемый товар у покупателей начинает ассоциироваться с определенной маркой, у продавца увеличиваются шансы на то, что покупатели будут затем искать на рынке именно эту марку, а не просто вводить в поиск название желаемого товара или исследовать. в каталоге.
По сути, зона брендинга на Wildberry позволяет продавцам создать на торговой площадке интернет-магазин со своим фирменным стилем, баннерами, подборкой товаров и разделами навигации, облегчающими поиск.
Фрагмент зоны бренда ТВОЕ на Wildberry
Используя брендированную зону на Wildberry, вы можете продвигать акции и размещать рекламные баннеры, привлекая внимание клиентов и увеличивая продажи.
Как создать брендированную зону
На примере магазина товаров PromoPult мы покажем, как создать брендированную зону на Wildberry.
В верхнем меню раздела «Реклама» выберите «Фирменная зона»:
Далее откроется страница со списком брендов. Вам необходимо выбрать подходящий.
В примере ниже вы можете видеть, что у компании один бренд: PromoPult. Далее мы покажем вам, как создать для него фирменную область.
При нажатии на название бренда система сообщает, что область бренда еще не создана. Нажмите на кнопку «Создать»:
Выберите тарифный план
Первый шаг в создании брендированной зоны – выбор тарифа. Доступны два тарифных плана – «Стандарт» за 90 000 рублей. в месяц и «Премиум» за 130 000 руб. в месяц.
Тарифные планы различаются количеством доступных блоков контента.
- Оплатив стандартный план, вы можете получить 1 большой баннер, 2 маленьких баннера, 1 коллекцию и 1 информационную страницу.
- Оплатив премиум-план, продавец может создать до 8 больших баннеров, 8 маленьких баннеров, четыре выбора товаров и три информационных страницы.
Дизайн брендированной зоны для веб-версии магазина
Выбранный тарифный план не влияет на процесс создания брендированной зоны. При этом вы должны учитывать, что пользователи будут заходить в ваш магазин с разных устройств. Поэтому для десктопной и мобильной версии Wildberry созданы отдельные фирменные зоны.
Для начала давайте разберемся, как оформить веб-версию брендированной зоны.
Вот так выглядит экран настроек при выборе тарифного плана «Стандарт» и «Премиум». Единственное отличие: выбрав стандартный план, вы не сможете добавлять в пространство бренда дополнительные баннеры, коллекции или информационные страницы.
Конструктор создания бренд-зоны имеет интуитивно понятный интерфейс. Здесь вы можете самостоятельно выбирать размеры баннеров, добавлять изображения и разделы и создавать свою страницу магазина. Вы также сами выбираете, какие товары в каком разделе разместить.
Чтобы добавить баннер или раздел, просто нажмите на соответствующее поле.
Как создать зону компьютерного брендинга
1. Добавьте баннер нужного размера. В настройках вы можете выбрать один из трех форматов: 1920х400 пикселей, 1440х400 пикселей, 1148х400 пикселей. Размер баннера — до 200 КБ, допустимые форматы — PNG и JPG.
В примере ниже добавлен баннер размером 1920×400:
2. Создайте ссылку. Для этого в вертикальном меню нужно развернуть пункт «Раздел» и указать, нужно ли формировать ссылку на весь ассортимент или на конкретную подборку.
3. Настройте фильтры и сортировку. Вы можете сортировать товары по рейтингу, популярности, цене (от самого дешевого товара к самому дорогому и наоборот).
Ниже вы найдете сортировку по рейтингу. Сначала отображается товар с наивысшим рейтингом, затем система выбирает товары на основе рейтинга в порядке убывания.
Также вы можете установить фильтры по цене, скидке, цвету, категории и для товаров с рейтингом не ниже 4,5 баллов.
Нажав на баннер, пользователь увидит элементы, заданные в настройках фильтрами или сортировкой. Чтобы пользователь мог видеть все товары, необходимо сбросить фильтры.
4. Создайте разделы. Для этого в дизайнере нажмите на поле «Создать раздел»:
В открывшемся окне настроек:
- введите название раздела;
- установить фильтры или сортировку. В примере фильтр настроен для товаров с рейтингом 4,5 и выше.
После сохранения изменений название раздела появится в поле разметки.
5. Добавьте небольшие баннеры.
Требования к баннеру:
- разрешение 537х350 пикселей;
- размер – до 200 КБ;
- Принимаемые форматы: PNG и JPG.
При добавлении баннера вам необходимо:
- добавить изображение, соответствующее требованиям;
- выберите раздел, в котором находятся нужные товары;
- Сохранить изменения.
После сохранения изменений названия разделов и баннеры этих разделов появятся в области брендинга:
6. Добавьте выбор товаров. В «Коллекциях» пользователи видят первые пять товаров в результатах поиска.
Для этого в дизайнере нажмите на поле «Создать выборку»:
В открывшемся окне настроек необходимо:
- Выбирайте готовую подборку или создайте свою. Чтобы настроить этот пункт, просто нажмите на список в поле «Готовые выборки» и выберите один из предоставленных вариантов или добавьте свой.
- Выберите разделы с товарами, которые будут представлены пользователю в подборке.
- Установите фильтры или сортировку.
После сохранения изменений в области брендинга появится дополнительный выбор товаров. В нашем примере это «Бестселлеры»:
7. Создайте информационную страницу. Информационная страница не является обязательным элементом пространства бренда. Однако лучше персонализировать его, так как это позволит вам больше рассказать потенциальным покупателям о вашем бренде.
Для ее создания нажмите на поле «Создать информационную страницу» в области бренда:
В окне настроек нужно:
- Назовите страницу. Ограничение: до 20 символов.
- Добавьте изображения. Требования: ширина до 1000 пикселей, высота не ограничена. Формат: JPG или PNG.
Гибкость дизайна страниц означает, что вы можете использовать баннеры любого размера с учетом установленных ограничений. Это позволяет создать привлекательный дизайн информационной страницы и правильно структурировать информацию.
Вот примеры планировок:
Разработать фирменную зону для мобильной версии
Процесс проектирования практически ничем не отличается от создания фирменной зоны веб-версии сайта. Разница лишь в том, что для мобильной версии требуются баннеры с другим разрешением.
Как разработать мобильную версию брендированной зоны
1. Вверху настроек выберите «Мобильная версия»:
2. Добавьте большой основной баннер. Требования: 720×400 px, размер – до 200 КБ, формат JPG или PNG. После добавления баннера в разделы выбираем, какие товары будут отображаться при нажатии на баннер.
Сохраняем изменения, и в области брендинга появляется наш баннер:
3. Добавьте небольшие баннеры. Размер баннера должен составлять 336 x 228 пикселей.
Нет необходимости настраивать выбор товара второй раз. Он автоматически извлекается из настроенной веб-версии зоны бренда.
Оплата и модерация бренд-зоны
Настройка мобильной версии — завершающий этап проектирования брендированной зоны. Останется только нажать на кнопку «Оплатить и отправить на модерацию».
Вы можете оплатить по счету или безналичным расчетом. Модерация занимает примерно 2 рабочих дня.
Статус вашей заявки вы можете просмотреть в разделе «История».
Редактирование бренд-бокса доступно в разделе «Предварительный просмотр». В этом же разделе вы можете расширить отображение территории бренда на Вайлдберриз или изменить тарифный план.
После прохождения брендовой зоны на модерацию продавцу становится доступен анализ бренд-зоны. Это позволит вам собирать информацию о поведении пользователей, рейтингах продуктов, обзорах и других важных показателях.
Бренд-зона незаменима для популярных брендов и брендов, желающих повысить узнаваемость Wildberry. Но вам не обязательно ограничиваться одним рекламным инструментом. Внутренняя и внешняя реклама поможет привлечь больше клиентов. Чтобы не беспокоиться о работоспособности разных рекламных аккаунтов и гибко управлять своим бюджетом, настройте рекламу в Яндексе, ВКонтакте и Вайлдберриз в ПромоПульт в режиме «одного окна». Для этого на платформе есть модули контекстуальный И цель реклама. Поиск WB и автоматические кампании можно создавать прямо в интерфейсе и подключать к бесплатному бидеру, который будет автоматически управлять аукционами и экономить ваш бюджет. В ПромоПульте есть и другие бесплатные инструменты для продавцов — отслеживать позиции продукта в поиске WB, вспоминать аналитику и конкурентов. Пополните свой счет на сумму от 3000 рублей и получите возможность настроить любую кампанию бесплатно.