Добавление гиперссылок в презентацию может значительно улучшить ее интерактивность и удобство для зрителей. Одним из способов сделать презентацию более динамичной и информативной является добавление гиперссылок, которые позволят перейти на нужный сайт или страницу при клике на определенный элемент презентации.
В этой статье мы рассмотрим, как шаг за шагом добавить гиперссылку в вашу презентацию, чтобы улучшить ее функциональность и привлечь внимание аудитории. Следуя инструкциям ниже, вы сможете легко создать рабочие гиперссылки и сделать вашу презентацию более интерактивной.
Содержание
Шаги по добавлению гиперссылки в презентацию:
- Откройте презентацию, в которой хотите добавить гиперссылку.
- Выделите текст или объект, к которому хотите добавить гиперссылку.
- Нажмите на вкладку «Вставка» в меню презентации.
- Выберите «Гиперссылка» из доступных опций.
- Введите URL адрес в поле «Адрес», куда будет вести гиперссылка.
- Нажмите «Применить» или «ОК», чтобы сохранить изменения.
- Проверьте, что гиперссылка работает корректно, проведя тестовый переход на указанный URL.
Выделите текст для создания ссылки
Чтобы добавить гиперссылку в презентацию, нужно сначала выделить текст, который будет служить ссылкой.
Для этого можно использовать тег для выделения текста жирным шрифтом или для выделения текста курсивом.
Выберите ключевые слова или фразу, которую вы хотите сделать кликабельной ссылкой.
После выделения текста можно навести на него мышкой и нажать правую кнопку мыши, чтобы появилось контекстное меню с опцией «Создать гиперссылку» или воспользоваться сочетанием клавиш CTRL+K.
Вставьте URL в поле «Вставить гиперссылку»
Шаг 1: Выделите текст или объект, которому хотите добавить гиперссылку в вашей презентации.
Шаг 2: Нажмите правой кнопкой мыши на выделенном элементе и выберите пункт «Гиперссылка» из контекстного меню.
Шаг 3: В появившемся диалоговом окне введите URL в поле «Адрес» и нажмите кнопку «ОК».
Шаг 4: Теперь добавленная гиперссылка будет перенаправлять вас на указанный сайт при клике на соответствующий элемент в презентации.


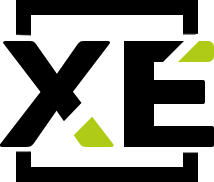


Сразу захотелось поделиться с друзьями! Очень мотивирующая статья.