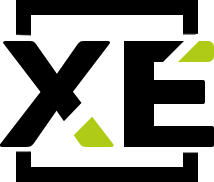Создание презентации в программе PowerPoint важный этап в подготовке проекта или презентации. Однако иногда бывает необходимо добавить ссылку на внешний источник, чтобы облегчить доступ к дополнительной информации или ресурсам. В этой статье мы рассмотрим, как добавить ссылку в PowerPoint шаг за шагом.
Для того чтобы добавить ссылку в презентацию PowerPoint, следует следовать нескольким простым шагам. Первым делом, необходимо выбрать текст или объект, к которому вы хотите добавить ссылку. Далее, выделите этот текст или объект с помощью мыши.
Следующий шаг — нажать правую кнопку мыши на выделенном тексте или объекте и выбрать пункт «Ссылка» из контекстного меню. Появится окно «Вставить гиперссылку», где вы можете ввести URL в поле «Адрес».
После ввода ссылки, нажмите «ОК», чтобы подтвердить добавление ссылки в вашу презентацию. Теперь выбранный текст или объект станет активной ссылкой, которую можно открыть, кликнув на нее в процессе презентации.
Содержание
Как добавить ссылку в PowerPoint
Добавление ссылки в PowerPoint позволит сделать вашу презентацию более интерактивной и удобной для зрителей. Для этого следуйте простым шагам:
1. Выделите текст или объект, к которому хотите добавить ссылку.
2. Нажмите правой кнопкой мыши на выделенном элементе и выберите «Гиперссылка».
3. В открывшемся окне введите URL адрес, на который будет вести ссылка, или выберите файл на компьютере.
4. Нажмите «ОК», чтобы сохранить добавленную ссылку.
Теперь ваш элемент в PowerPoint стал интерактивным, и при клике на него зрители смогут перейти по указанной ссылке. Воспользуйтесь этой функцией, чтобы улучшить взаимодействие со своей аудиторией!
Шаги для добавления гиперссылки в презентации
1. Выделите текст или объект, к которому вы хотите добавить ссылку.
2. Нажмите на вкладку «Вставка» в верхней панели меню PowerPoint.
3. Выберите опцию «Гиперссылка» в разделе «Ссылки».
4. В открывшемся окне введите URL ссылки в поле «Адрес» или выберите место на вашем компьютере для внутренней ссылки.
5. Нажмите «ОК», чтобы сохранить изменения и добавить гиперссылку к выбранному тексту или объекту.