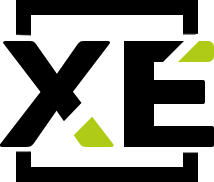Microsoft Excel — мощный инструмент для организации данных и создания таблиц. Однако не всем пользователям известно, что в Excel можно создавать гиперссылки для быстрого доступа к различным ресурсам, файлам или документам. В этой статье мы рассмотрим, как создать ссылку в Excel с помощью простых шагов.
Создание ссылки в Excel может быть полезно при работе с большими таблицами, где необходимо быстро перейти к определенной информации или документу. Ссылки также облегчают навигацию по таблице и повышают эффективность работы. Воспользуйтесь нашим подробным руководством, чтобы узнать, как легко и быстро создать ссылку в Excel.
Содержание
Подробное руководство по созданию ссылки в Excel
Создание ссылок в Excel может быть полезным для быстрого перехода к другим листам, ячейкам или даже внешним ресурсам. Следуйте этому подробному руководству, чтобы добавить ссылку в вашем документе Excel:
- Выберите ячейку: Выберите ячейку, к которой вы хотите добавить ссылку.
- Нажмите правой кнопкой мыши: Нажмите правую кнопку мыши на выбранной ячейке и выберите «Гиперссылка».
- Вставьте ссылку: В окне «Вставить гиперссылку» введите URL в поле «Адрес» или выберите нужный лист в списке. Нажмите «OK».
- Проверьте ссылку: Чтобы проверить работоспособность ссылки, щелкните по ней левой кнопкой мыши.
Теперь у вас есть рабочая ссылка в документе Excel, которая обеспечит быстрый доступ к нужной информации.
Шаг 1: Выберите ячейку для создания ссылки
Перед тем как создать ссылку в Excel, необходимо определить ячейку, в которой будет отображаться текст ссылки. Выберите нужную ячейку, в которой будет расположен текст, который вы планируете превратить в ссылку.
Шаг 2: Вставьте ссылку в выбранную ячейку
После того как вы выделили нужную ячейку, выполните следующие действия:
| 1. | Нажмите правой кнопкой мыши на выбранной ячейке. |
| 2. | В открывшемся контекстном меню выберите пункт «Гиперссылка». |
| 3. | В появившемся диалоговом окне введите URL ссылки в поле «Адрес». |
| 4. | Нажмите «ОК», чтобы подтвердить вставку ссылки. |