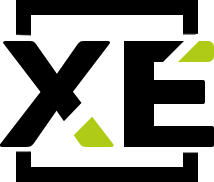Привет, друзья. Недавно я выкладывал на блоге большой обзор нового MacBook PRO 14 на M1 процессоре, где сравнил его с мои рабочим ноутбуком DELL XPS 9700. После этого обзора Мак отправился на полку и, казалось, что оттуда он уже не вернется и будет продан или подарен.
Привет, друзья. Недавно я выкладывал на блоге большой обзор нового MacBook PRO 14 на M1 процессоре, где сравнил его с мои рабочим ноутбуком DELL XPS 9700. После этого обзора Мак отправился на полку и, казалось, что оттуда он уже не вернется и будет продан или подарен.
Но в декабре интенсивность моих рабочих задач снизилась, и я решил все же дать Маку шанс и попробовать его использовать в работе, сильно не рискуя продуктивностью. А теперь хочу поделиться с вами новым опытом и рассказать, изменилось ли что-то в моих ощущениях после первого знакомства.
Итак, прошло уже около четырех недель с тех пор, как я решил начать «работать» за Макбуком, отложив в сторону свой любимый DELL. За это время я брал в руки DELL три или четыре раза на несколько минут, чтобы выполнить задачи, которые сделать на Маке невозможно.
Среди «невозможных» осталась только одна задача – выписка лицензий для моих программ FastTrust и ComparseR с помощью программы .NET Reactor (аналога этой программы под Mac OS нет).
И как старый дед вебмастер я все еще использую WebMoney и древнюю программу для управления кошельками – WebMoney Keeper WinPro. Хотя существуют программы для работы с WM для iOS, Android и Mac OS, они для другого типа кошельков и к моим не подходят. Изучая официальный сайт, я совершенно случайно наткнулся на WebMoney Keeper WebPro – веб-версию нужной мне программы Keeper WinPro. Отсутствие такого решения мне как раз и не позволило переехать на Мак в 2010 году.
И теперь только одна программа не позволяет мне при желании взять и отказаться раз и навсегда от Windows. Хм…
Если вам не хочется долго читать, всю суть поста можно свести к одному предложению, описывающему мои впечатления от MacBook и Mac OS после месяца использования:
Отмеченные ранее в обзоре преимущества и недостатки никуда не делись, а все дело только в привычке ?
Человек – удивительное существо, способное приспособиться к чему угодно, нужно лишь немного…давления. Когда преимущества от перемен очевидны, процесс проходит легко. Но если ты ничего не выигрываешь, как в моем случае (ведь DELL по многим параметрам круче MacBook), требуются усилия.
Как видите, я справился, иначе этого поста и не существовало бы.
Уже не промахиваюсь по клавишам и не нажимаю лишние символы. Знаю, что двоеточие находится на цифре 6, хотя нарисовано на цифре 5. И вообще мало общего между нарисованными символами на клавишах цифр и тем, что ты получишь на экране, нажимая их в сочетании с control ⌃ или option ⌥.
Переучиваться на нативную маковскую русскоязычную раскладку я не стал и выбрал «Русская — ПК», чтобы оставить часто используемые символы, типа точки и запятой на тех местах, где они расположены в Windows-ноутбуках.
В обзоре я много бомбил на Finder – аналог Проводника – но по факту оказалось, что пользуешься им редко, и однажды смирившись с тем, что он «другой», перестаешь обращать на это внимание.
Основные рабочие инструменты прежние – Thunderbird, Firefox, Chrome, Skype. Microsoft Word для Mac мне не нравится – он какой-то убогий и урезанный, но в целом с набором текста справляется и ладно. А Excel листает большие таблицы намного быстрее, хотя опять же из-за того, что обделен функционалом (которым, к счастью, я и не пользуюсь).
Telegram клиент для Mac совсем другой, нежели версия для Windows. На первый взгляд все то же самое, но как только начинаешь пользоваться, сразу понимаешь, что это только кажется.
Но вся работа хоть с привычными приложениями, хоть с новыми переплетена с операционной системой. И те, кто говорит, что Mac OS юзерфрендли и интуитивно понятна – просто забыли про приобретенный и записанный в подсознание опыт.
Взаимодействие с системой через графический интерфейс неочевидно. Нажимая на красный крестик, вы не закрываете программу, а только закрываете текущее рабочее окно, сама же программа будет оставаться запущенной.
Например, нажав на красный крестик в браузере, вы закроете все открытые вкладки, а сам браузер без единого окна или вкладки будет работать. И даже если в настройках браузера выбрано при запуске показывать ранее открытые вкладки, при очередном запуске браузер откроется пустой. Это потому, что в прошлый раз вы все вкладки сами же и похерили, нажав на красный крестик.
Чтобы полностью закрыть приложение надо идти в меню, и выбрать «Закрыть» – долго и неудобно. И я не бомблю, а просто рассказываю предысторию, как отказался от использования интерфейса в пользу сочетаний клавиш.
Command (или Cmd) ⌘ + Q – полностью закрыть приложение.
Еще одна раздражающая вещь – когда ты нажимаешь на значок приложения в доке, оно разворачивается, но сколько бы ты потом ни тыкал на этот же значок, приложение не свернется обратно.
⌘ + H / ⌘ + M – скрыть/свернуть активное приложение в док. До сих пор не знаю, в чем разница между скрыть и свернуть, но в каких-то программах работает одно действие, в каких-то другое.
Control (или Ctrl) ⌃ + ⌘ + F – войти в полноэкранный режим.
Fn + F – тоже войти в полноэкранный режим, но работает не везде.
Shift ⇧ + ⌘ + F – не поверите, но в некоторых программах это тоже вход в полноэкранный режим (например, в Firefox). А в Chrome это сочетание работает только если вы уже находитесь в полноэкранном режиме и скрывает панель навигации по вкладкам.
В полноэкранном режиме работать комфортнее: док не занимает место внизу экрана, а вверху не маячит раздражающее меню. И только в таком сценарии доступно переключение между развернутыми на полный экран приложениями свайпом тремя пальцами вправо или влево.
Поймете ли вы меня? Привычная для Windows клавиша Backspace выглядит и работает точно так же и на Маке, но называется Delete ⌫ (удаляет символ слева от курсора). А клавиши, которая удаляет символ справа от курсора (как Delete на Винде), на Маке нет, придется нажимать сочетание ⌘ + Delete ⌫, чтобы получить нужный результат.
И это нормально, потому что Mac OS вся такая – ее нельзя описать понятным языком, пользуясь примерами из Windows.
⌃ + ⌘ + Space ␣ – панель смайлов, которая мне тоже не нравится, так как эмоджи там мелкие и некрасивые. Да, я придираюсь! Просто нажмите в Windows на Win ⊞ + Ю и сравните.
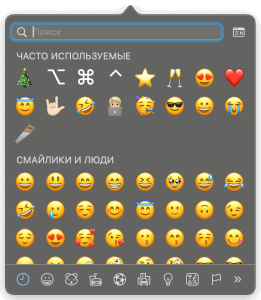
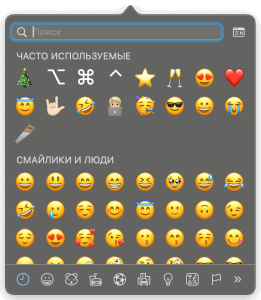
Эту панельку можно «расширить» и даже изменить размер смайлов, но что-то все равно не так.
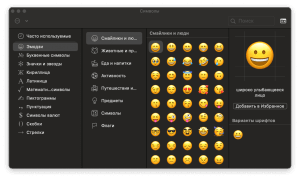
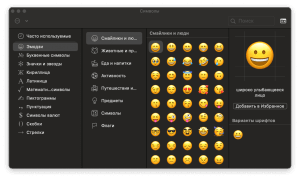
В Windows есть замечательная нативная скриншотилка, которая вызывается клавишами Shift + Win ⊞ + S – очень рекомендую, если вы еще не пользуетесь. Сделанный скриншот копируется в буфер обмена и его можно сразу вставить в любой документ или чат мессенджера нажатием Ctrl + V.
А теперь задача для мастера кунг-фу – нажать одновременно клавиши Shift ⇧ + ⌃ + ⌘ + 4 – это вызов нативной скриншотилки, которая скопирует в буфер обмена сделанный снимок экрана. Одной рукой сделать это невозможно, как ни старайтесь. Можете попробовать нажать, например, такое сочетание: Shift + Ctrl + Alt + 4 (уровень сложности этой миссии зависит от раскладки клавиатуры конкретной модели ноутбука).
Есть еще сочетание ⇧ + ⌘ + 4 – но сделанный скриншот сохранится на рабочем столе в виде файла, а не будет скопирован в буфер обмена. А сочетание ⇧ + ⌘ + 5 вызывает такую же панельку для создания скриншотов, как в Windows (скриншот также будет сохранен в виде файла).
⌘ + ␣ – вызвать строку поиска Spotlight. Зачем она нужна? Оказалось, что это удобный вариант запускать приложения. Вызываешь, пишешь, например, Word и жмешь Enter – и не надо шастать по всяким меню и даже выходить из полноэкранного режима текущего приложения. Точно также можно находить любые файлы или документы и открывать, потому что использовать Finder – не престану повторять – это боль.
Что вы ждете от системы, когда выделяете файл и нажимаете Enter? Что файл откроется или запустится, наверное. Но нет – система вам предложит переименовать этот файл.
Такое различное поведение двух операционных систем встречается абсолютно везде, поэтому сравнивать Windows и Mac OS – дело абсолютно бессмысленное. Вам надо просто принять правила игры и следовать им, попутно получая новый опыт.
Давайте лучше поделюсь с вами программами, которые помогают мне пользоваться новым компьютером.
Полезные программы для Mac OS
Pixea – про эту программу я вам рассказывал в обзоре. Она помогает «нормально» просматривать фотографии просто из папки без импорта в какую-либо библиотеку.
Цена: Бесплатно.
Ссылка: Mac App Store | Официальный сайт
Mos – утилита, которая позволяет сделать прокрутку колесом мыши независимой от настроек тачпада, а также сделать прокрутку плавной. Учитывая, что для такой ерунды требуется отдельная утилита, похоже мышкой на Маках никто не пользуется.
Ссылка: Официальный сайт
Maccy – утилита, которая позволяет хранить историю буфера обмена, когда вы копируете текст или картинки. Когда я узнал, что в Windows есть сочетание клавиш Ctrl + Win ⊞ + V, больше не смог без этого жить. В Mac OS нативно нет истории буфера обмена, тогда на выручку приходит Maccy.
Цена: 899 ₽ в Mac App Store, но на официальном сайте можно заплатить свободную цену (в том числе 0) и скачать.
Ссылка: Mac App Store | Официальный сайт
Caramba Swither – автоматическая переключалка раскладки клавиатуры. Я настолько привык к Punto Switcher в Windows, что отказаться уже очень сложно. Я честно пытался целую неделю работать без автопереключателя, но не смог. Скорость написания текстов с такой утилитой значительно увеличивается. Punto Switcher, к сожалению, давно не обновляется для Windows и Mac OS, поэтому единственной альтернативой стала Caramba Switcher, которую разработал тот же человек, что и Punto.
Цена: 449 ₽ в год. 14 дней бесплатно.
Ссылка: Mac App Store | Официальный сайт
ReadKit – RSS-читалка. Чтобы писать для вас новости в телеграм-канал, я должен следить за происходящим. На Windows я просто открывал интересующие меня сайты из закладок в браузере, но это не удобно. Переезжая на Mac, я решил сразу все оптимизировать.
Цена: 899 ₽ в Mac App Store. Но мне хватает бесплатной версии без смарт-папок и с ограничением на 20 RSS-лент.
Ссылка: Mac App Store | Официальный сайт
Commander One – FTP-менеджер. Двухпанельный классический менеджер файлов, что тут еще добавить!
Цена: Бесплатно. Есть PRO Pack, но для простого обывателя он не нужен.
Ссылка: Mac App Store | Официальный сайт
Cyberduck – еще один FTP-менеджер, которым я пользовался на прошлом Маке в 2010 году. Не двухпанельный, но зато более простой для повседневных задач. Пока что пытаюсь понять, какая из программ лучше подходит для моей работы.
Цена: 2190 ₽ в Mac App Store. Но на официальном сайте его можно скачать совершенно бесплатно.
Ссылка: Mac App Store | Официальный сайт
XnViewMP – это программа для работы со своей медиа-библиотекой. Но она мне нужна не для просмотра фотографий, а для их обрезания, ресайза и тому подобных вещей, когда готовлю публикации для блога. На Windows для этих целей я использую программу FastStone Image Viewer, но для Mac OS ее не существует.
Цена: Бесплатно.
Ссылка: Официальный сайт
AppCleaner – утилита для удаления программ ? Да, на Маке приложения не удаляются так, как это принято в Windows. Все временные и другие созданные файлы не удаляются при удалении программы, и навсегда остаются болтаться в системе. Поэтому для Mac OS существует множество утилит, которые «подчищают хвосты» при удалении программ.
Цена: Бесплатно.
Ссылка: Официальный сайт
Transmission – максимально простой и понятный торрент-клиент. Показывает только название файла, скорость скачивания и прогресс – идеально. Ну, а где еще брать Photoshop, если не на торрентах? ?
Цена: Бесплатно.
Ссылка: Официальный сайт
Когда я ищу какие-то приложения, в первую очередь делаю это через Mac App Store и задаюсь вопросом, почему там нет такой функции, как закладки или избранное? Я не хочу скачивать все подряд, но хочу отметить интересные программы на будущее, когда они мне понадобятся. Это же так просто, или кроме меня никому не надо?
И в самом конце я вспомню одну вещь, которая оставалась для меня спорной, когда я писал обзор – тачпад. Дело в том, что он работает совсем не так, как любой другой (ну, кто бы сомневался), поэтому, чтобы привыкнуть к нему требуется время. Лучшая иллюстрация этому – дать MacBook человеку, который за ним никогда не работал, и посмотреть, как он мучается и не понимает, что происходит.
Так вот тачпад реально хорош, когда с ним подружишься! Киллер фича в том, что он нажимается в любом месте, будь то верхний угол, нижний угол или самая середина – везде он ведет себя одинаково. В те моменты, когда мне надо было пересаживаться за DELL, я мгновенно раздражался из-за того, что не мог продавить тачпад в верхней его части.
Есть одна вещь, которая могла бы сделать именно MacBook PRO 14 немного лучше. Если бы верхний ряд клавиш с ESC и F1-F12 сделали не полноразмерными, а вполовину меньше (все равно при печати ты их не используешь), тогда всю клавиатуру можно было бы поднять вверх на 1 сантиметр и сделать тачпад пропорционально больше – на 14-дюймовом Маке тачпада не хватает.
Ну и раз уж я начал говорить про технику, то сформировал для себя ряд критериев, по которым буду выбирать новый ноутбук, когда придет время.
Условия, при которых следующим моим ноутбуком будет MacBook PRO:
- Рамки вокруг дисплея станут меньше, а таже пропадет пластмассовая вставка внизу экрана, которая зря тратит полезную площадь.
- Мечтаю о 15-дюймовой версии – но это вряд ли, конечно. Зато, если будет выполнен предыдущий пункт, 16-дюймовая версия станет чуть компактнее, и я ее полюблю.
- Челку можно и нужно уменьшить в 2–3 раза, тогда она перестанет отжирать полезное пространство, когда разворачиваешь приложения на полный экран.
- FaceID – тут без комментариев. Когда попробуешь эту штуку на другом ноутбуке, то без неё чувствуешь себя обделённым.
Условия, при которых следующим ноутбуком будет что-то на процессоре intel (AMD я не доверяю) и с Windows на борту:
- Энергоэффективный процессор и время жизни без подзарядки не менее 10 часов. Таких ноутбуков много, но только в характеристиках на бумаге, а по факту время жизни в реальных условиях гораздо ниже.
- OLED или mini-LED матрица экрана. Сейчас во многих топовых моделях ноутбуков они и используются, так что данный пункт скорее формальность.
- Ближе всего к моему пониманию идеального ноутбука приблизился DELL за счет бесподобного экрана и самых тонких рамок. Но 15 и 17 дюймовые версии выпускаются с мощной начинкой, что не позволяет им жить долго от батареи. А XPS 13 9320 с энергоэффективными процессорами P- и U-серии, бывает только в размере 13 дюймов.
Наверное, у меня какие-то странные предпочтения и пожелания, раз ни одно из существующих устройств меня не устраивает на все 100 процентов?
Поживем, увидим, как говорится.
Пока что продолжу свою работу за Маком, посмотрим, какие еще приколы ждут меня впереди.
До связи, друзья.
PS Если вы поделитесь в комментариях своими любимыми программами, я буду вам очень благодарен!